
The Complete Java Installation Guide: Steps to Get Started
Dec 31, 2024 2 Min Read 947 Views
(Last Updated)
Java is an important programming language that every developer should know in order to crack full-stack development. The important first step for that is Java Installation!
If you are confused about how to do so, this article is there to help you out! This is a step-by-step guide on Java installation. So, without any delay let us get started!
Table of contents
- Java Installation: A Step-by-Step Guide
- Setting up Environment in Java
- Conclusion
Java Installation: A Step-by-Step Guide
Step 1:
Open the Java Downloads in the browser and it will navigate to the official Oracle Java downloads page.
Step 2:
- Select version of the Java which we want to download.
- Select the operating system.
- Step 3: Scroll down to the page and click on the URL option suitable for your computer Operating system. But for a 64-bit machine, choose the software name ending with x64.
x64MIS Installer -windows
x64 DMG Installer –macOs
Step 3:
After the downloading procedure is complete, we need to run the installer
Step 4:
Once Java installation wizard opens, click on the Next button as shown below:
Step 5:
Again click on the Next button if we wish to install the Java development kit in the default directory(encircled with a green color), or we can change this directory by clicking on the Change button.
Step 6:
The installation will begin as shown below:
Step 7:
Finally, we can click on the Close button after the confirmation window appears which saying that the Java is installed.
Setting up Environment in Java
After Java installation, you have to set up the environment variable.
Step 1:
Locate the JDK Installation Folder:
After installing the JDK, it’s important to find out where it’s installed. By default, java is installed in “C:\Program Files\Java\jdk\bin” folder OR “C:\Program Files(x86)\Java\jdk\bin”. In case, you have installed java at any other location, then add that path.
C-drive 🡪 Program Files🡪java 🡪jdk 🡪 bin (copy the path)
Step 2:
Go to the search bar and search for Environment variable -> click on Edit system Environment variable.
Under the Advanced System Setting option click on Environment Variables as highlighted below.
Step 3:
Now, you have to alter the “Path” variable under System variables so that it also contains the path to the Java environment. Select the “Path” variable and click on the Edit button as highlighted below.
Step 4:
You will see a list of different paths, click on the New button, and then add the path where java is installed. By default, java is installed in “C:\Program Files\Java\jdk\bin” folder OR “C:\Program Files(x86)\Java\jdk\bin”. In case, you have installed java at any other location, then add that path.
Step 9:
Click on OK, Save the settings, and you are done !! Now to check whether the installation is done correctly, open the command prompt and type java –version. You will see that Java is running on your machine.
This is how you can install Java on your machine!
In case, you want to learn more about Java programming and gain in-depth knowledge on full-stack development, consider enrolling for GUVI’s Certified Full-stack Developer Course that teaches you everything from scratch and make sure you master it!
Conclusion
In conclusion, installing Java and setting up the environment variables is a crucial first step in your journey toward mastering full-stack development. By following this step-by-step guide, you can seamlessly install Java and ensure it’s correctly configured on your system.
With Java successfully installed and the environment properly set up, you’re now ready to start building and running Java applications, paving the way for further exploration into backend development and beyond.

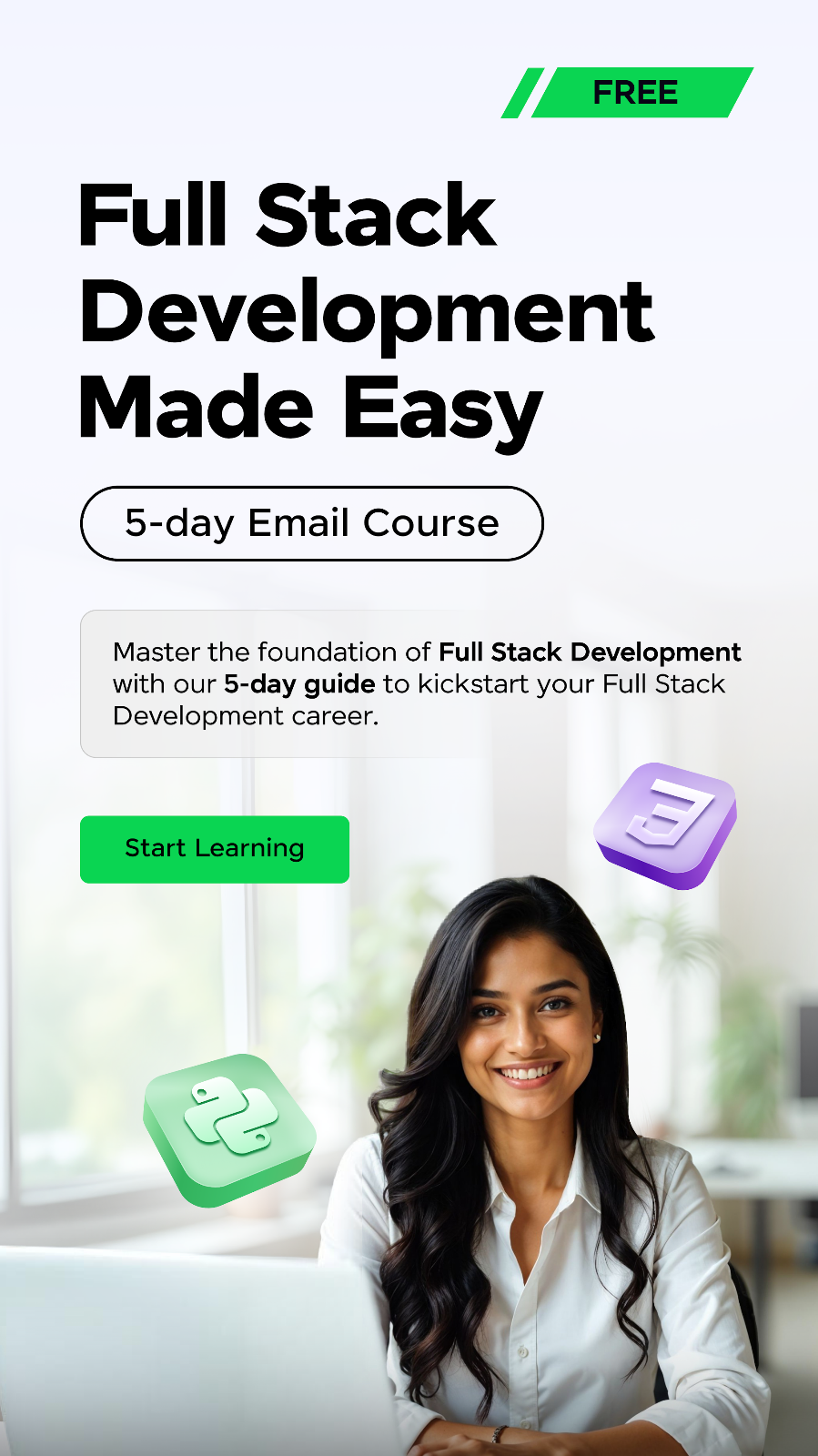

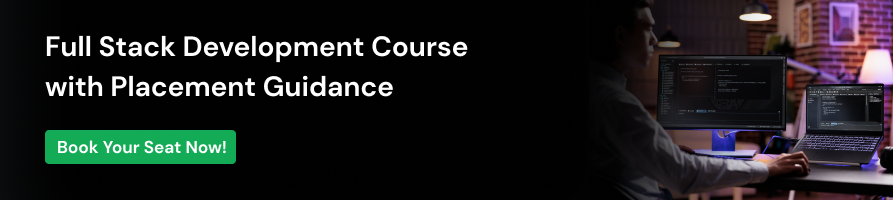






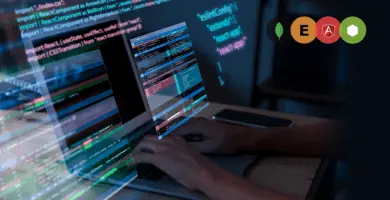




















Did you enjoy this article?